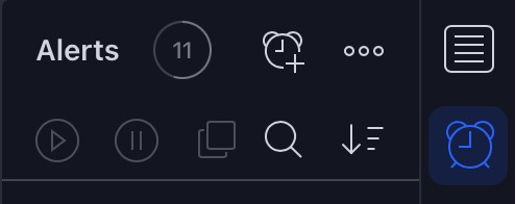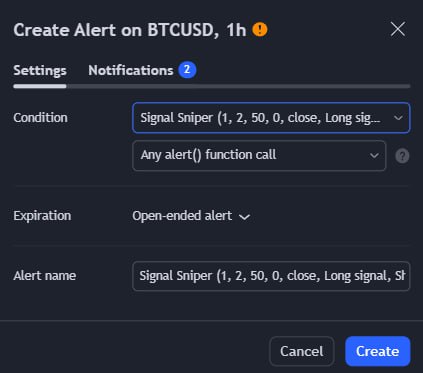TradingView Guide
Market Spotter indicators are compatible with TradingView, a widely-used charting and technical analysis platform.
Upon completing this concise guide, you will be able to create a TradingView account at no cost, configure the Market Spotter indicators on your chart, adjust the chart timeframe and candle type, and add alerts to the indicator signals, thereby ensuring that no trade opportunities are missed.
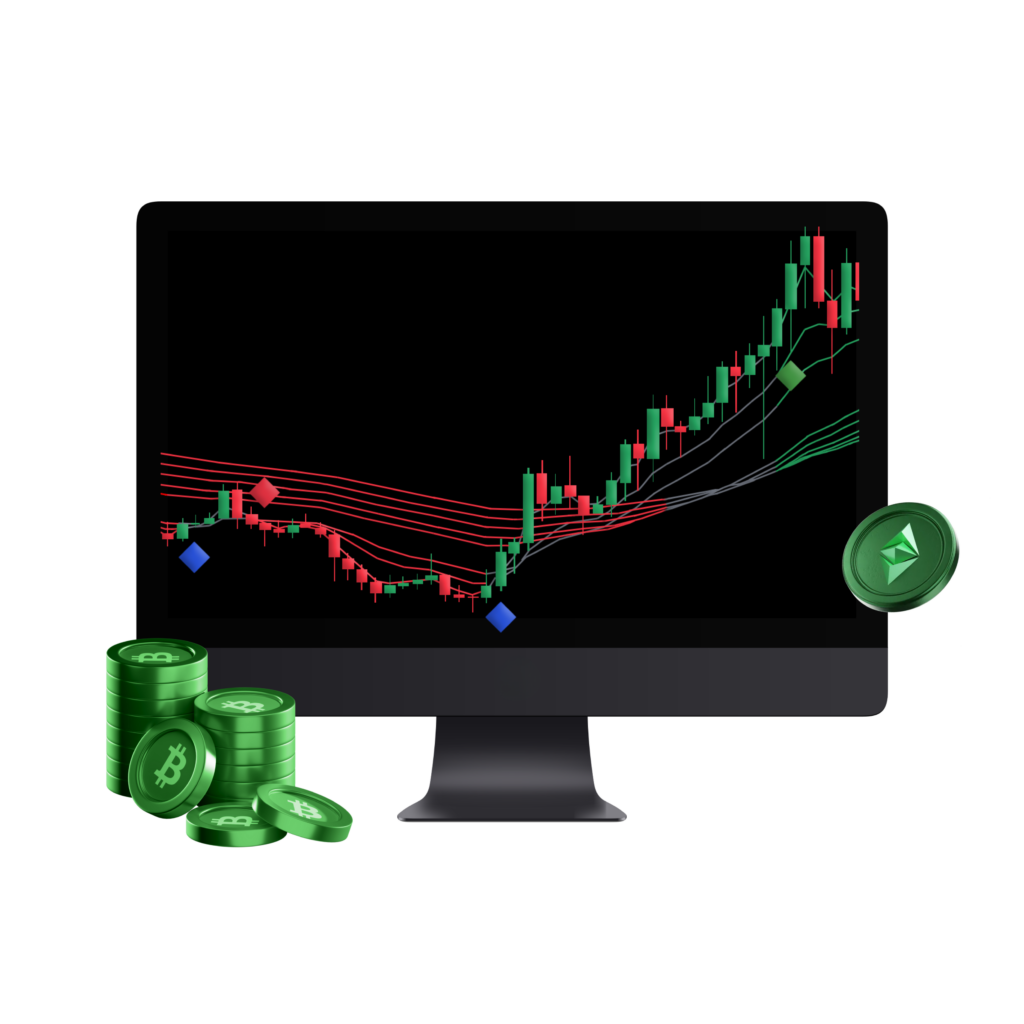
Creating a TradingView Account
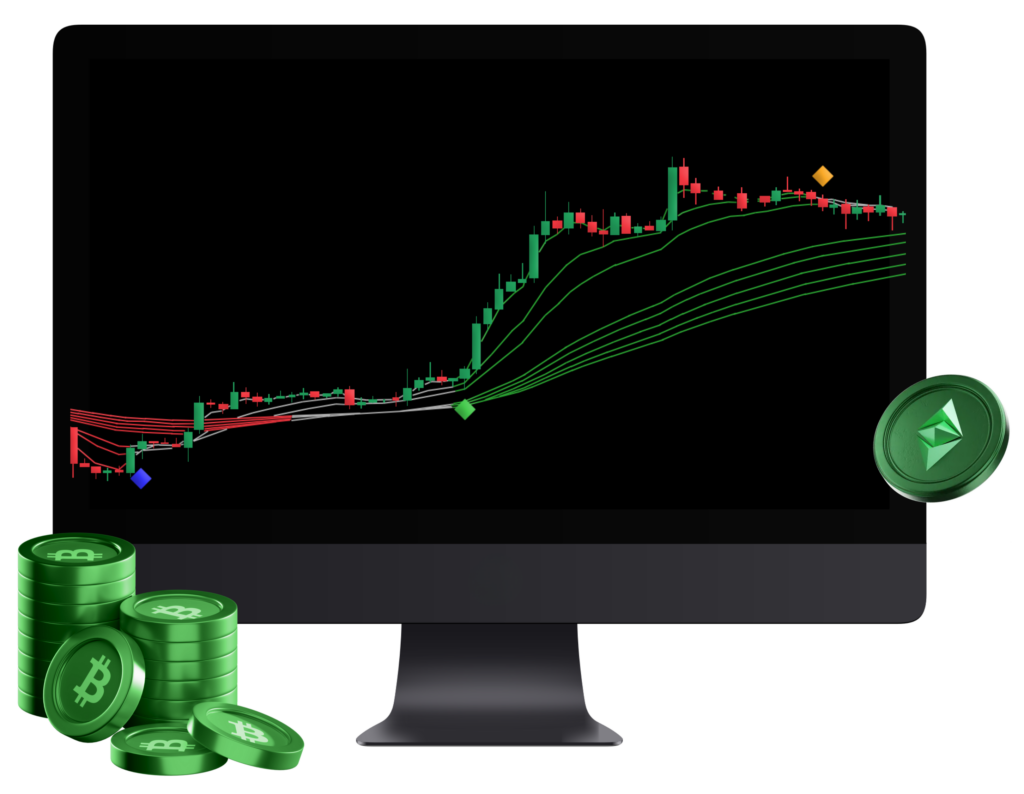
Your TradingView Username
When subscribing to Market Spotter, please provide your TradingView username, which is required to grant your account access to our indicators. To locate your username, access the TradingView homepage and search for an icon resembling the one below:

TradingView Chart

Basic Chart Functions:
- Select the desired coin or asset to display on the chart.
- Alter the chart’s timeframe. For instance, if you choose a 4-hour chart, each candle will reflect 4 hours of price action.
- Modify the candle type. It is advisable to use Heikin Ashi candles in conjunction with the Market Spotter indicators.
- Add indicators to the chart. Click on this link to add the Market Spotter indicators (further instructions are provided below).
- Create alerts for the indicators (details can be found below).
- Utilize drawing tools such as support/resistance, patterns, and Fibonacci levels to enhance your chart.
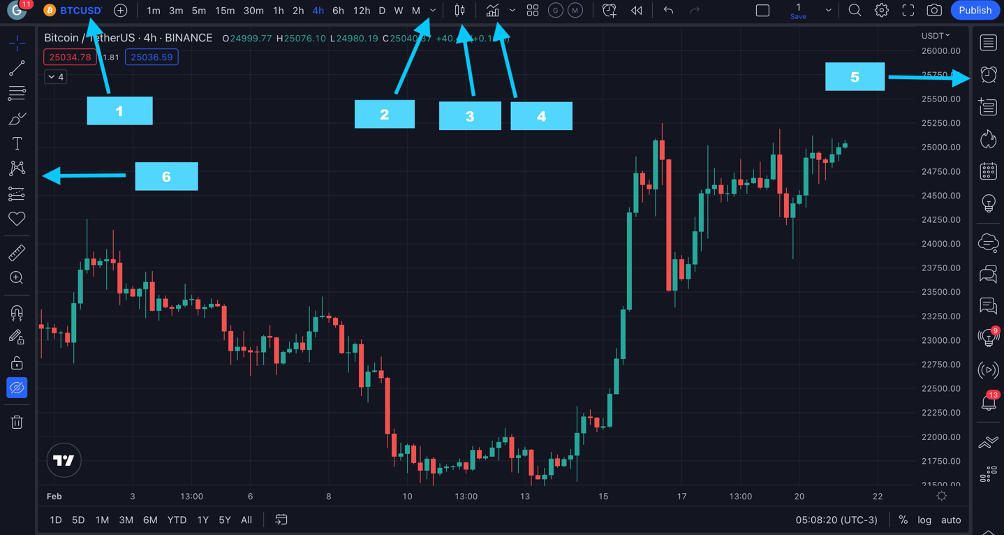
Adding Market Spotter Indicators to Your Chart
If you have subscribed to Market Spotter or have been granted a free trial, please follow these instructions to access the Market Spotter indicators.
First, select “Indicators” (see number 4 in the image above). The following menu will be displayed:
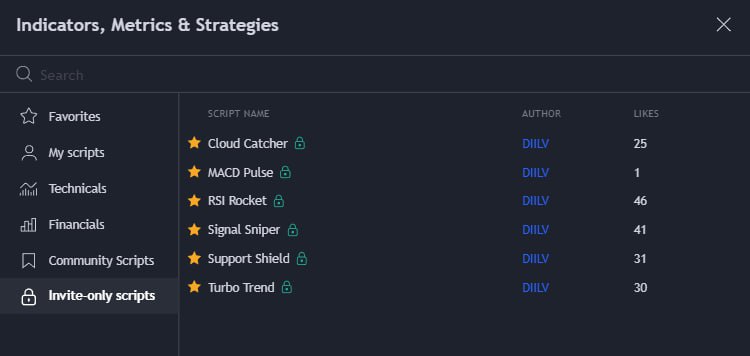
From the available options, select the last one, which is labeled “Invite-only scripts”. You will then be able to view all the indicators provided by Market Spotter. To add them to your chart, simply click on each indicator individually.
- Please be advised that you may encounter a message indicating that you have exceeded the maximum number of indicators allowed in your TradingView version. The free version of TradingView allows for a maximum of three indicators to be displayed on the chart at one time. To resolve this issue, you can remove one or more indicators from your chart before adding additional indicators. Alternatively, if you require additional indicators, you may opt to upgrade to your TradingView account.
Guide to Setting Up Alerts
1. Locate and click on the “Alarm Clock” icon located in the right-hand menu (see number 5 in the image above).
2. Click on the “Alarm Clock” icon with the “+” sign to create a new alert.
3. In the “Condition” section, select the Market Spotter indicator that you wish to set the alert on. The preset “Any alert() function call” should be left unchanged.
4. Choose the expiration date for your alert under the “Expiration” section.
5. Click on the “Create” button to activate your alert.
We trust that this guide has provided you with a comprehensive understanding of the fundamental features of TradingView. If you require any further assistance, please do not hesitate to contact us via email at help@marketspotter.io
- Please note that the alert will be created based on the timeframe currently displayed on your chart. You can set up multiple alerts for different timeframes.
- Tip: If you have the TradingView app on your phone, it is possible to receive alert notifications directly on your phone’s lock screen.